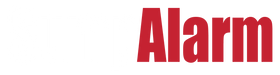Here are the instructions for connecting the Sump Alarm Wi-Fi Unit:
1. Initial Setup: Once the unit is installed and power is applied to the unit, you should see the network SumpAlarmXXXX present on either a computer or a mobile device in the corresponding Wi-Fi connection settings depending on the device you are using to set up the Sump Alarm Unit.
Connect to this network, open your browser, and type 10.10.100.254 into the address bar.
If a dialog box appears that says "Authentication Required" the default user name and password is
Username : admin
Password: admin
both lowercase.
Once the Red and white screen is open from your Sump Alarm, click "Join A Wi-Fi Network", then SCAN.
Select the network to which you desire to connect your Sump Alarm, click OK.
Next, enter the password to the selected Wi-Fi network. Click SAVE, then RESTART.
If these directions are confusing - You can also see video instructions to put the unit online here.
2. Customer Login: To confirm if your unit is connected to the network, log onto www.SumpAlarm.Com , click on account at the top right of the browser screen, then login or create an account . You will have to log into the account that either you have already created when you purchased a Sump Alarm device, or create a new account which you will use to log in and set up the device in the customer portal.
Adding a New Device: If you look in the main page called Account Details, under where you see registered devices, in red text: you need to add your device by clicking add a new device.
When the popup screen appears, you need to enter the 4 character alphanumeric code on the bottom of your Sump Alarm unit in the MAC address field, right below where you are typing, a popup will appear with the full 16 character MAC address, click the full 16 character MACID that appears in the small popup, the rest will autofill the field, the serial number will too. Enter the information in each tab of the popup window to complete the configuration including adding multiple email addresses and sending a test to each address to verify that you entered the information correctly, and that the service is working. On the very last tab of this window there is a submit button you must click in order to save all the information you have entered, don't miss the submit button.
You will see a Green or Red Dot once the device is confirmed online and reporting by our servers.
3. Enable Notifications: Go to My Account, MY DEVICES, EDIT, and walk through the screens.
Note that the checkboxes for VOICE and TEXT on the DEVICE INFORMATION TAB are the "master switches".
You must turn on the notifications here, and then confirm your Notification Preferences.
Should you have any difficulty, respond to this email and ask us to re-enable your notifications, and we can do it for you!
Let us know if you have any other questions and we're available by phone if you need help in person too!
Sump Alarm Inc.
Hours: 9a - 5p CDT
314 787 8059